
- HELICON FOCUS LIGHTROOM FOR PC UPDATE
- HELICON FOCUS LIGHTROOM FOR PC ISO
- HELICON FOCUS LIGHTROOM FOR PC SERIES
- HELICON FOCUS LIGHTROOM FOR PC MAC
HELICON FOCUS LIGHTROOM FOR PC SERIES
When I looked at the shots in Lightroom I noticed something odd: in the darker areas, especially toward the corners of the frame, a series of faint concentric rings were visible, apparently emanating from the center of the image. Recently I was doing some night sky photos using my D850 and the Nikon 20mm f/1.8. This little trick means you’ll never miss any section of the image. Keep doing Page Down until you’re covered the entire image. When you get to the bottom of the image, do Page Down again, and the screen view moves over and up to the top.

HELICON FOCUS LIGHTROOM FOR PC MAC
Use Page Down (Windows: PgDn on a full-size keyboard Mac (and most Windows laptops): Function + down arrow) to move the area shown on screen by exactly one screen view. You can change the feathering of the tool by holding down the Shift key while using the scroll wheel.Īnd now a neat little trick: set your image view at 100%, or 1:1, and navigate to the upper left corner of your image. You can change the size of the Spot Tool by using the scroll wheel on your mouse. Move the Visualize spots slider to increase or decrease the sensitivity, and start spotting. Click on this, your image changes to black and white, and all those dust bunnies show up. Look at the bottom left, just below your image, and you will find the Visualize Spots checkbox. It’s the second tool from the left in the Develop tool bar (the keyboard shortcut for the Spot Tool is Q). In the Develop module, select the Spot Tool. Visualize Spots does exactly as its name suggests it shows you all the dust spots on your image, including many that you might otherwise miss. I recently finished teaching a workshop and was somewhat shocked that over half the attendees - regular Lightroom users - did not know about Visualize Spots. Well, here we are five years later and at Lightroom Classic CC version 8.2. Your default preset shows up and will be automatically applied to files taken with that particular camera.īack in January 2014 I wrote a blog piece about Lightroom’s “Visualize Spots” feature, which had just been introduced with the then-new Lightroom 5. Click Preset, then select the User Preset you made for that camera. Select your camera and click the Default box immediately below. Check “Use defaults specific to camera model.” Go to the Presets tab in Lightroom’s Preferences. I created presets for my three cameras saved with the obvious names of D5, D500, and D850. Go to Presets on the left side of your screen, click on the + symbol to save a new preset, and save with a unique name as a User Preset. I had different defaults for each of these, mainly in the amount of sharpening applied, so I needed to recreate these. I use three different Nikon camera bodies, a D5, a D500, and a D850. If you had created your own specific defaults, these do not carry over into 9.2.
HELICON FOCUS LIGHTROOM FOR PC UPDATE
The 9.2 update changed this process, and the Alt/Option bit no longer works.
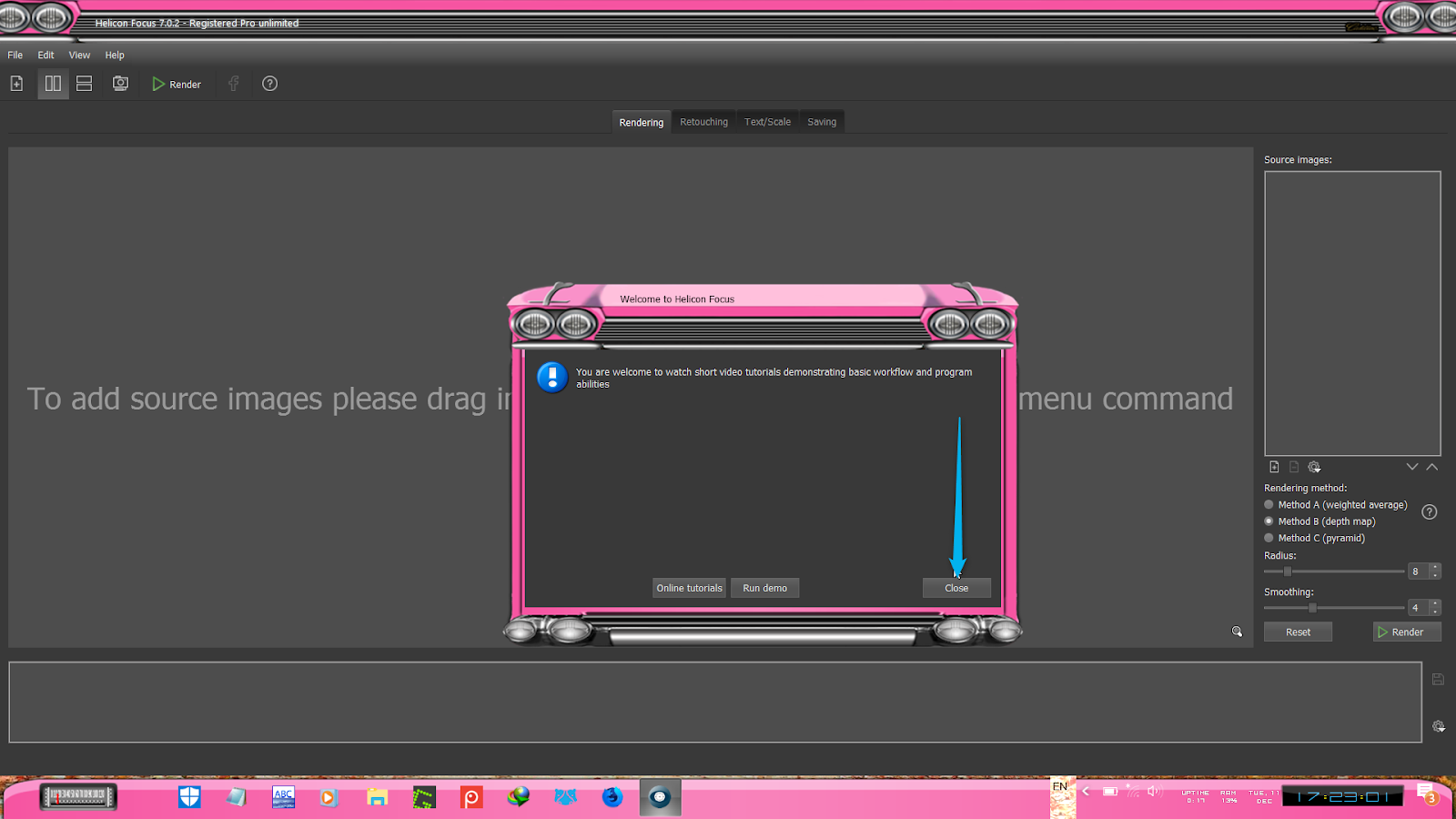
Then by holding down the Alt/Option key the Reset button changed into “Set Default.” Up until this latest Lightroom update the way you set a default was to open an unprocessed RAW file in the Develop module and make the choices (move the sliders, check the boxes, etc.) that you wanted to be applied initially to files taken by a particular camera model. How do you want an image to appear when it first opens on your monitor? Default settings do not make a finished file, but just an initial rendering. Remember, these default settings are not set in stone - a RAW file is just the ones and zeros used by a computer until those bits and bytes are rendered in some fashion so that the file can be seen. One option is just to accept Adobe’s default settings. When you open a RAW image in Lightroom, what you see on screen depends on the default starting points you have chosen.


 0 kommentar(er)
0 kommentar(er)
